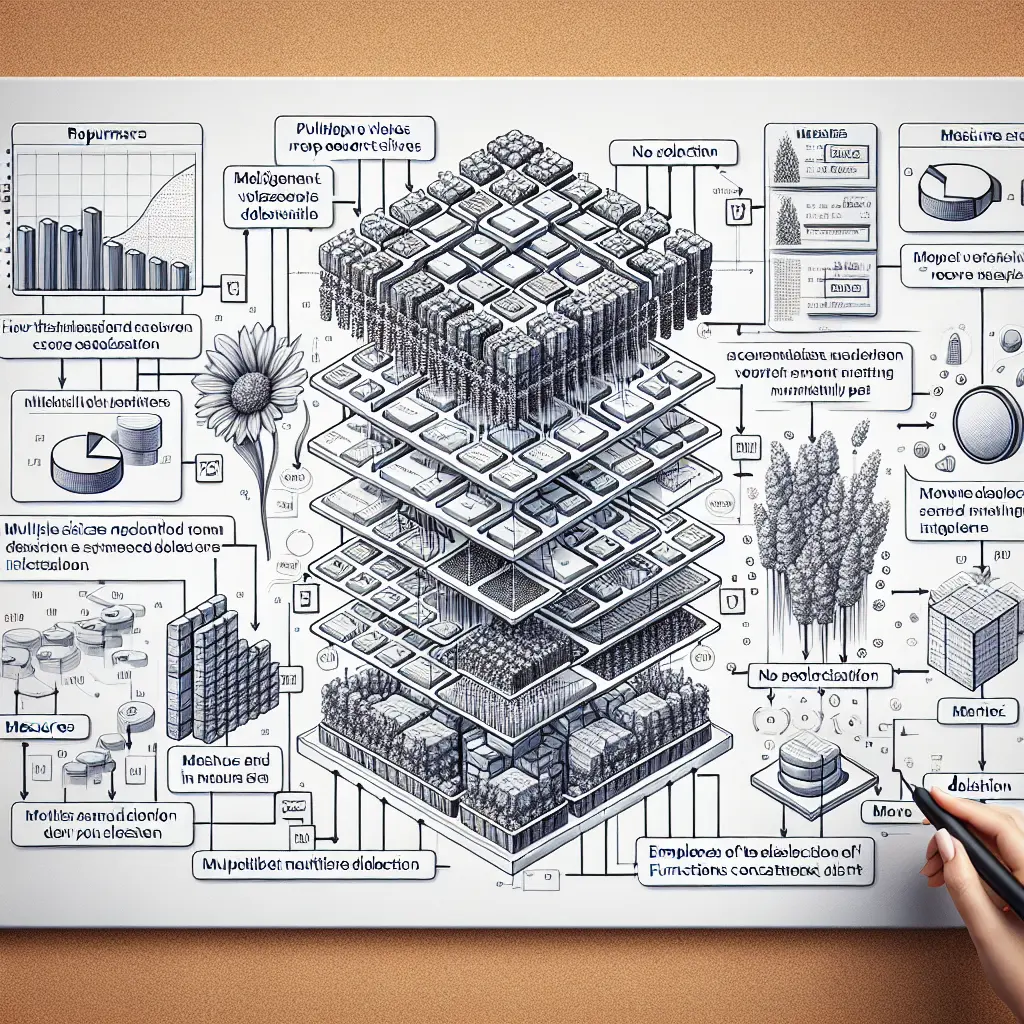Dynamic Visual Display in Power BI
Description
The project leverages Power BI to enhance data visualization. It involves the construction of a dynamic visual that exhibits the selected values from 20 slicers in the report. Multiple slicer selections will also be accommodated. The project also aims to efficiently handle instances where no selections are made on the slicer, to avoid displaying irrelevant data. This project requires an understanding of measures, matrix, and the use of the CONCATENATEX and DISTINCT functions in Power BI.
Getting Started with Power BI
In order to create dynamic visual displays through slicer selections in Power BI, you'll first need to get started with Power BI itself. The goal of this guide is to help you fully understand the details of getting set up with Power BI in a step-by-step manner, focusing on both the Power BI desktop application and the Power BI service.
Section 1: Installing Power BI Desktop
Download Power BI Desktop: This can be done by going to the and clicking
Download Free.Install Power BI Desktop: Open the downloaded file and follow the instructions on the screen to install the Power BI Desktop application. Once installed, launch the application.
Section 2: Logging into Power BI Service
Open a web browser and visit the .
Sign in or Sign up: If you don't have an account yet, you can create one for free.
Action B: If you are new to Power BI service, first you need to make account:
- Click
Sign Up. - Enter your business or school email address, then click
Sign Up. - Enter necessary information such as password and username.
- Verify your email address and finish the sign up process.
- After signing up, sign into Power BI service.
Action A: If you are existing user:
- Enter your email address and password, then click
Sign In.
Section 3: Interfacing With Power BI
Create a Workspace: A workspace is where you can create and manage datasets, reports, and much more. Click on
Workspacesand then selectCreate a workspace.Populate your data: For this, follow the steps below:
- Select
Files -> Local Files. - Navigate through your system's files to select your data file.
Once you're done with all steps above, you're ready to start creating dynamic visual displays with your data.
Section 4: Power BI Desktop Interface
Fields Pane: Located on the right, you can drag fields onto this pane to create visuals.
Visualizations Pane: This is where you create, edit, and customize visuals.
Reports View: This is where the visuals are displayed.
Section 5: Creating a Simple Visual
Select a Visualization Type: For example, select
Pie Chart.Populate the Visual with Data: For this, select
Valuesin Fields Pane and drag the field to populate the chart. The visual is automatically created upon release of the selected field.
Now you're ready to continue by exploring different ways to dive deeper into your data with slicer selections and more advanced data visualization techniques.
This guide is just the beginning of what Power BI can offer - the next steps involve diving into creating dynamic visual displays through slicer selections, as stated in your subsequent project implementation.
Understanding Slicers in Power BI
Slicers in Power BI are visual filters. In a whole report, slicers can be used to filter the data the way you want.
Let's imagine we have a simple sales data report for various products and we intend to incorporate slicers to enhance its interactivity and usefulness.
Step 1: Import your data into Power BI
You must have the data imported into Power BI, as we cannot create a slicer without data.
# Load your data
data = pd.read_csv(r'your_data_location/data.csv')
Step 2: Creating a Table Visualization
Assume your data frame has "Product", "Region", "Sales", and "Year". Now, to create a basic table visualization, you drag the "Product", "Region", "Sales", and "Year" into the "Values" section in Visual level filters field.
Step 3: Adding a slicer
After we have the basic table, we can add a slicer to our report.
Step 3.1: Selecting the Slicer Visual
On the Home tab, in the Visualizations pane, select the Slicer icon.
Step 3.2: Configuring the Slicer Visual
Next, drag and drop the field you want to use as slicer into the Values area. Let's use "Year" for this implementation. When you add "Year" to the slicer visual, all years in your data get listed in the slicer.
Step 4: Filtering data using Slicer
Click on any year in the slicer, and the table will dynamically update to only include sales data for that particular year. You can select multiple years, or use the Select all option to view data for all years.
Step 5: Enhancing Slicer Functionality (Optional)
There are various customization options you can apply to your slicer for improved functionality.
For example, you might want the slicer to filter for a specific range of years instead of individual years.
Step 5.1: Enable Slicer to filter by a range
Select the slicer visual, and under the Format pane, locate the "General" section and then change Data type to "Calculated", then under "Values" section change "From" to your minimum year and "To" to your maximum year.
Step 5.2: Customize the Slicer Appearance
There are several appearance features which can be customized in slicers such as Orientation, Single select, Style, Layout etc. from the Format pane.
And that's it! Now you have created a Power BI report with an integrated slicer for dynamic data filtering.
Manipulating Data Using DAX Functions
Microsoft's Power BI tool allows for dynamic data visualization. DAX, or Data Analysis Expressions, is a collection of functions, operators, and constants that can be used to create formula expressions for manipulating data within Power BI.
In this tutorial, we're going to present practical application of DAX functions on manipulating data. Please ensure that you have a table ready in PowerBI to follow along with these steps.
Section 1: Using the SUM function in DAX
The SUM function can be used to get the total of a column's values. Here's how you can use it:
Open Power BI: This should be a file with table data that contains numerical columns for most profit.
Create a new measure: Navigate to your table, right click on the white space where the field names are stored -> New Measure.
Implement a SUM function: Type your DAX function in the new window. It should look like this:
Total Profit = SUM('YourTable'[Profit]). Replace the'YourTable'[Profit]parts with your own column path.
You should see the total value for your column shown where this new field value is used.
Section 2: Use of CALCULATE function in DAX
The CALCULATE function allows you to alter the Context in which data is seen.
Create a new measure: Navigate to your table, right click where the field names are stored -> New Measure.
Implement a
CALCULATEfunction: In the new window, enter your DAX function:Calculate Profits = CALCULATE(SUM('YourTable'[Profit]),'YourTable'[Country] = "USA"). Replace the'YourTable'[Profit]and'YourTable'[Country]parts with your own column path.
This will calculate the sum of profits only for rows where the country is 'USA'.
Section 3: Using the FILTER function in DAX
A FILTER function allows you to manipulate the context by introducing new filters or overwriting existing ones.
Create a new measure: Navigate to your table, right click where the field names are stored -> New Measure.
Implement a
FILTERfunction: Type your DAX function in the formula bar:Filter Profits = CALCULATE(SUM('YourTable'[Profit]),FILTER('YourTable','YourTable'[Country] = "USA")). Replace the'YourTable'[Profit]and'YourTable'[Country]parts with your own column path.
This expression uses the FILTER function to return all rows from 'YourTable' where the country is 'USA'. It then sums the column 'Profit' for these returned rows.
Section 4: Using the AVERAGE function in DAX
Similar to the SUM function, DAX's AVERAGE function computes the arithmetic mean of a column's values.
Create a new measure: Navigate to your table, right click where the field names are stored -> New Measure.
Implement a
AVERAGEfunction: Type your DAX function in the new window. It would look like this:Average Profit = AVERAGE('YourTable'[Profit]). Replace the'YourTable'[Profit]parts with your own column path.
This will show you the average value from the column you selected.
These four examples should give you a pretty good sense of how DAX can be used to manipulate data within Power BI. Its power lies in its ability to allow users to create their custom aggregations and define business rules. By using DAX functions effectively, you expand the capabilities of your Power BI reports and dashboards.
Implementing Measures and Matrix in Power BI
Measures are used in Power BI to perform calculations on data that is already loaded into the data model. While Matrix is a visualization in Power BI that you can use to display data in table format. Our practical implementation will show the creation and use of measures and matrix in a Power BI report.
Requirements:
- Power BI Desktop installed
- Sample data source
Step by Step Implementation
1. Load Data
Firstly, you need to load your data into Power BI. Once your data is loaded, it will appear in the 'Fields' section on the right-side panel.
2. Creating Measures
Measures are calculations used in data analysis. These are created using DAX (Data Analysis Expressions) formula language.
Below we'll create a simple measure:
2.1 Click on New Measure
On the Home tab click on 'New Measure'.
2.2 Write a DAX Formula
In the formula bar, type the following DAX expression:
Total Sales = SUM('TableName'[Sales])
In this formula, we're calculating the total sales from the 'Sales' column of the 'TableName'.
2.3 Press Enter
After writing the DAX formula, press Enter. The new measure 'Total Sales' will appear under 'TableName' in the 'Fields' section.
3. Using Measures
You can use the created measure in charts or tables.
For instance, if you want to use this measure in a bar chart:
3.1 Create a Bar Chart
From the 'Visualizations' pane, select 'Bar chart'.
3.2 Add Fields to the Chart
Drag and drop the field names from 'Fields' section to 'Values' and 'Axis' sections of the Chart.
3.3 Add the Measure
Then, from the 'Fields' section, drag 'Total Sales' into the 'Values' section of the chart. You will see that the chart is updated based on the 'Total Sales' measure.
4. Creating a Matrix
A Matrix is a type of visualization that is similar to a table as it allows you to display more than one data field.
4.1 Create a Matrix
From the 'Visualizations' pane, select 'Matrix'.
4.2 Add Fields to the Matrix
Drag and drop the desired fields from the 'Fields' section to the 'Values', 'Rows' or 'Columns' sections of the Matrix.
4.3 Add the Measure
You can also add the 'Total Sales' measure to the 'Values' section of the matrix for further analysis.
Conclusion
In this practical implementation, you learned how to create and use measures and a matrix in Power BI. With measures and matrix, you can create more dynamic and flexible reports that provide deeper insights into your data.
Section 1: Using the DISTINCT function
DISTINCT is a DAX function in Power BI that gives you a list without duplicates based on the column that you input.
Practical Example 1
Let's consider a simple dataset 'Orders' which contains columns like 'OrderID', 'ProductName', 'Quantity', 'Price' and 'Category'.
OrderID ProductName Quantity Price Category
1 Soap 2 150 Personal Care
2 Shampoo 1 350 Personal Care
3 Soap 3 300 Personal Care
4 Toothpaste 1 50 Personal Care
If you want to create a unique list of ProductNames, you could use DISTINCT function as follows:
Distinct Products =
DISTINCT('Orders'[ProductName])
This would return the following:
Distinct Products
Soap
Shampoo
Toothpaste
Section 2: Using the CONCATENATEX function
CONCATENATEX is a text DAX function in Power BI used to join values from a table column into a text string with each separate value separated by a delimiter.
Practical Example 2
Let's extend Practical Example 1. If you want to create a delimited list of 'Distinct Products' separated by a comma, you would use CONCATENATEX in this way:
Comma Separated Products =
CONCATENATEX(DISTINCT('Orders'[ProductName]), 'Orders'[ProductName], ", ")
This would output a string as follows:
Distinct Products
Soap, Shampoo, Toothpaste
Section 3: Using DISTINCT and CONCATENATEX Together
Let's consider a scenario where we want to create a comma-separated string of all unique products for each category.
Products by Category =
CALCULATE(
CONCATENATEX(DISTINCT('Orders'[ProductName]), 'Orders'[ProductName], ", "),
ALLEXCEPT('Orders', 'Orders'[Category])
)
This outputs a table with a concatenated list of products for each category.
Category Products by Category
Personal Care Soap, Shampoo, Toothpaste
In this implementation, the functions DISTINCT and CONCATENATEX are used in collaboration to generate a distinct comma-separated list of products for each category.
Dynamic Visual Displays in Power BI
In this section, we're going to talk about how to implement dynamic visual displays through slicer selections in Power BI. We will be extending the previous steps of working with Power BI, using slicers and DAX functions, and applying DISTINCT and CONCATENATEX functions.
I'll assume that you already have a Power BI report with slicers contributing to the interactivity of the report.
Step 1: Creating a measure for Selection (DAX Implementation)
The first step to creating a dynamic visual display is to capture the slicer selections. We will use a DAX measure to store the slicer value(s) in a variable. Here's how you can go about this:
Selection Measure =
VAR CurrentSelection = SELECTEDVALUE( SlicerTable[SlicerColumn], "All" )
RETURN CurrentSelection
This measure will capture the current slicer selection, or if no single selection has been made it will return "All".
Step 2: Dynamic Title with Slicer Selection
To create a dynamic title that will change based on the slicer selection, follow these steps:
- Click on your visualization.
- In the Visualization pane, go to the
Titlesection. - Toggle the
fxbutton besideTitle Text(turn it on). - A
Format by field valuewindow pops up. - In the
Based on fielddrop down, select the measure created in the previous step.
The title of your chart will now change based on the slicer selection.
Step 3: Managing Dynamic Visuals by Slicers
The "Visualizations" pane in Power BI allows us to alter the data shown on a plot based on slicer selection. To do this:
- Select your visualization.
- Under the Visualizations pane, click on the format button (paint roller icon).
- Navigate to the "General" section.
- Click on the
fxbutton besideData colors. - In the "Format by color scale" window that pops up, choose the field (measure) to base the color scale on.
Your visualization data colors will now update based on the measure created and tied to your slicer selection.
In conclusion, the above steps guide you through creating dynamic visual displays in Power BI. Now, your visuals can adapt and update based on the slicer selections made by the user. These will not only improve the interactivity of your reports and dashboards, but also provide more insightful data exploration and visualization.