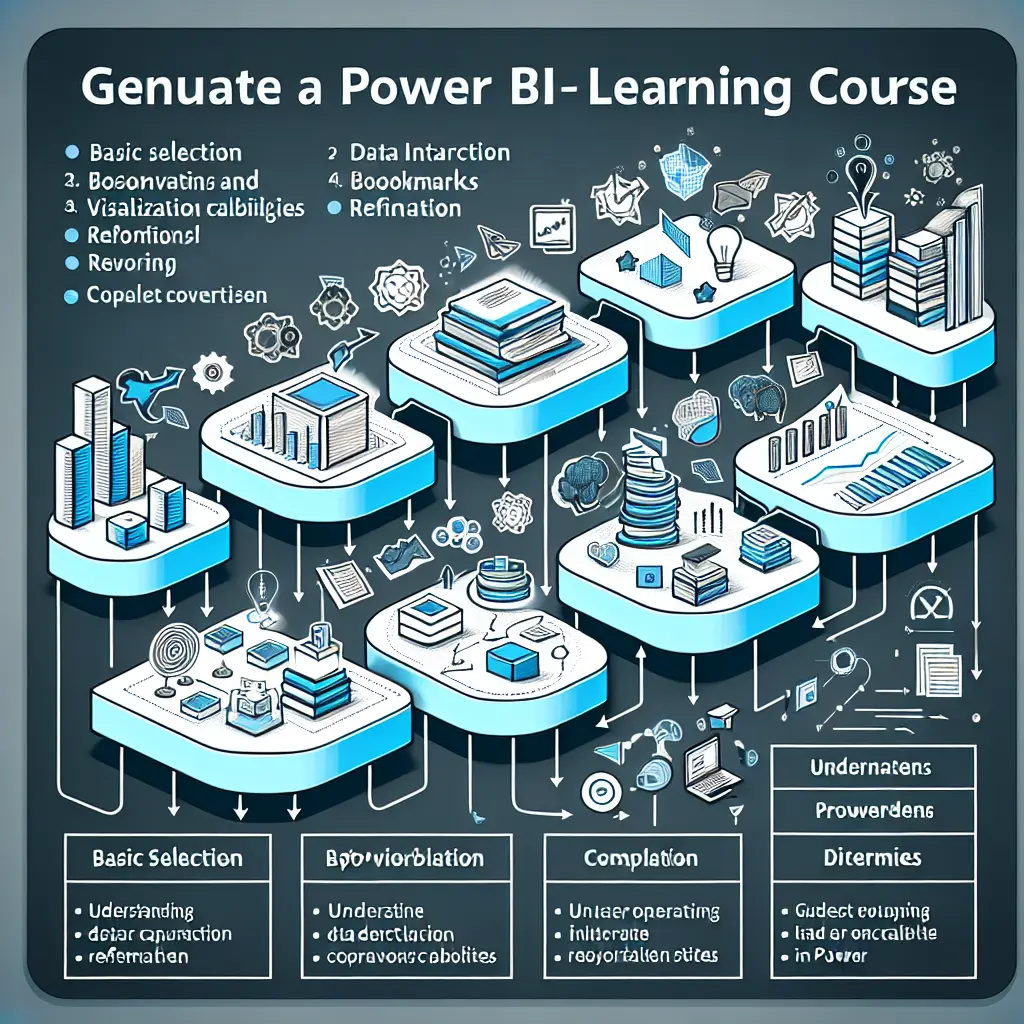Mastering Selection and Bookmarks in Power BI
Description
In this course, you will learn how to effectively use selection and bookmarks in Power BI, from baselines to highly advanced techniques. The course is designed to help Power BI users enhance their data interaction and visualization capabilities. It covers the basics of selection and bookmarks before moving to more complex operations and best practices, helping you refine and improve your data analysis and reporting skills.
The original prompt:
I want to learn how to use selection and bookmarks in Power BI. Please structure learning from basic to advanced technics.
Lesson 1: Introduction to Power BI and the Interface
Welcome to the first lesson of the course, An in-depth guide to utilizing selection and bookmarking capabilities in Power BI to refine your data analysis. In this material, you're going to learn about Power BI and its interface. Power BI is a suite of business analytics tools developed by Microsoft. This platform assists in providing interactive visualizations and business intelligence capabilities with an interface that's easy to navigate for end users to create their own reports and dashboards.
Introduction to Power BI
Power BI is an end-user business intelligence tool that enables users to create insightful reports and dashboards with a user-friendly interface. It's used for converting raw data into information, information to knowledge, and knowledge to business plans and strategies. It combines features such as data warehousing, data visualization, and machine learning within its framework.
For businesses, this tool allows you to:
- Explore data in a meaningful way and make data-driven decisions.
- Create a sharable live dashboard.
- Use natural language queries to find answers.
- Create custom, real-time visualizations.
The Power BI Interface
The Power BI service interface consists of several elements:
Canvas: This is the main area where visualizations, images, shapes, text boxes, report level filters, and slicers are created and arranged.
Fields pane: It lists all of the tables in the current report, each with a list of the fields in that table.
Visualizations pane: Here, you can change visualization types, customize colors or axes, apply filters, drag data fields, and more.
Pages: At the bottom of the report canvas, different report pages can be found. They can be added, renamed, or deleted according to the user's need.
Ribbon: At the top, there's a ribbon which offers several options for manipulating and changing the visualizations, data, and the pages of the report.
Filter pane: It allows you to filter data at several different levels.
Understanding the Workflow
The workflow in Power BI generally consists of the following steps:
Data Sources: Connect to various data sources within your organization or on the internet. Power BI supports a wide variety of data sources.
Power Query Editor: Here, you can clean, shape, transform, and mash-up data from multiple sources.
Data Modeling: Apply business rules and create relationships between various tables (if necessary).
Creating Reports: Use visualizations to create interactive reports.
Publish: Share the reports with other users or stakeholders.
This is the basic introduction and overview of the Power BI interface. In upcoming lessons, you'll learn about the selection and bookmarking capabilities in Power BI in detail. These features are handy when you want to interact with visual elements of your report, make comparisons, or simply highlight something. We'll explore how you can make the best use of these features to improve your data analysis.
To summarize, Power BI is not just a tool, but a complete suite that offers a wide range of services. With its data manipulation capabilities, it is a powerful tool that allows users across industries and roles to get the most from their data.
Exploring the Basics of Data Selection In Power BI
In this lesson, we would delve into the core aspects of Power BI, focusing specifically on data selection. Data selection is a non-negotiable skill in data processing and analysis, particularly in Power BI.
Section 1: Understanding Data Selection in Power BI
Data selection encompasses the ability to choose specific bits of data for processing. In Power BI, data selection differentiates what data is included or excluded from your visualizations. The data selection process provides the opportunity to isolate the most significant data to your analysis and helps in ensuring visualizations focus on answering the most critical business questions.
Section 2: Types of Data Selection
Predictably, Power BI offers various ways to select data:
2.1 Filtering: Filtering allows the exclusion of non-essential data from your visualizations. This aspect helps to focus analyses and visualizations more on the details that matter.
2.2 Highlighting: Highlighting works slightly differently from filtering. Rather than removing data, highlighting distinguishes sections of data within a specific visualization.
Figure 1: An Example of Data Highlighting in Power BI
2.3 Slicing: Just including the specific rows from a data table for analysis is called slicing. They can be more dynamic and interactive, allowing end users to change what data a report presents.
2.4 Drill-through: This is a technique where one can create a page in their report which focuses on a single entity - for example, a specific geographical area, department, or product.
Section 3: Data Selection Tools in Power BI
The capabilities of Power BI reach beyond just raw data selection, offering a suite of tools to refine your data selection process.
3.1 Filter Panes: Power BI provides users with filter panes that allow for controlling what data a visual or report page shows.
Figure 2: Filter pane in Power BI in action
3.2 Visual-Level Filters: As the name suggests, these filters control what data is displayed at the individual visualization level.
3.3 Drill-through Filters: Used to carry context-specific information from a Power BI entity to a target drill-through page.
Figure 3: An Example of Drill-through in Power BI
Section 4: Applying Data Selection in Power BI
When selecting data in Power BI, it's all about clicks. You can single-click on a data point in your visual to select it. From there, the associated data in the related visuals gets highlighted. You can use 'Ctrl' key to select multiple data points.
Section 5: Conclusion
As shown, data selection in Power BI is all about choosing the right data to tell your story. By combining various selection tools and filters, you can make sure your visualizations present just the right data, focused and succinct, to provide the most impactful insights for your team or business.
In our subsequent lessons, we would be exploring more intricate facets like Power BI Bookmarking and how to create, update, and delete bookmarks in Power BI.
Remember, the goal with Power BI is to leverage its powerful engine to reveal stunning visuals from your data, and an understanding of data selection is absolutely pivotal to this process.
Lesson 3: Go Deeper - Advanced Selection Techniques In Power BI
1. Overview
Building upon what you've learned in Lessons 1 & 2 about Power BI and the basics of data selection, this lesson focuses on more advanced selection techniques.
2. Advanced Filtering
2.1 Dynamic Filtering
One of the great features of Power BI is that it allows for dynamic filtering. A dynamic filter refers to a filter that changes as per the current context or as per user interaction. This allows end-users to explore and manipulate the data to answer their own questions in real time.
Use visual-level filters to define the data displayed in individual visuals. For instance, you may have a visual that shows sales by region, and you can use dynamic filtering to easily switch between regions.
Click the visual > Filters > Visual level filters
Select the field to be filtered (region)
Choose the type of filter (basic filtering, top N, relative date, etc.)
Test the applied filter
2.2 Slicers
Power BI slicers are another advanced filtering feature. Slicers offer a visible and intuitive way to filter data. Users can select a value or range of values from a list, dropdown, slider, or even use a calendar to filter dates.
For example, if you're displaying sales data, a slicer could be added to select sales from a particular year, quarter or month.
Click on 'Slicer' in the visualizations pane
Drag the field you want to filter on into the Values area
Ensure that the slicer works by interacting with it in the report preview
3. Drill Through Filters
Power BI’s drill through feature allows for exploration of hierarchically-laid data by going deeper into the data structure for detailed analysis. Drill through filters take a user from a higher-level view to a more focused, lower-level view of the data.
A common use case for a drill through filter could be a sales report, where you want to examine specific product details from an overarching category.
Create a new drill through page
Create a ‘Drill Through Filter’ and choose the field you want to drill through
Add visuals to the new page that use the specific field’s values
4. Sync Slicers
Sync slicers is a functionality in Power BI that you can use to sync the state of a slicer across one or more report pages. For example, let’s say you have a report with multiple pages, and each page has a slicer for ‘Year’. You could use the sync slicers feature to keep the year selected consistent across all pages.
Click on the 'View' tab > Sync slicers
Check the slicers you want to sync under 'Sync' and choose where you want them visible under the 'Show' column
5. Visual Interactions
You can set up visual interactions to define how the select action in one visual affects the others within the same report page. This unleashes the potential of making visuals respond to one another.
Select the visual that you want to use as the driver for the interaction
Then, go to the Format tab > Edit interactions
Choose the type of interaction you want
6. Conclusion
These advanced selection techniques - dynamic filtering, slicers, drill through filters, sync slicers, and visual interactions - empower you to analyze and present data in a more detailed, targeted manner in Power BI. Each has its own use, and you can use them together to create complex, dynamic reports.
Next up, we'll explore the vast bookmarking capabilities of Power BI in Lesson #4. Keep going!
Lesson 4: Getting Started With Bookmarks in Power BI
Welcome to the fourth lesson of our course: An in-depth guide to utilizing selection and bookmarking capabilities in Power BI. Having gotten familiar with the interface and data selection techniques in Power BI from the previous lessons, let’s now delve into understanding and getting started with bookmarks in Power BI.
Section 1: Understanding Bookmarks in Power BI
Bookmarks in Power BI are a feature that allows capturing the currently configured view of a report page, including filtering and the state of visuals. Therefore, bookmarks are immensely useful in storytelling by creating an interactive report, which can considerably enhance the data analysis experience.
Section 2: Creating and Utilizing Bookmarks
We are going to create a bookmark by following a general procedure. Assuming we're using a report which has been created and contains various visuals:
- Click on the View tab in the top menu bar of the Power BI Desktop.
- From the dropdown menu, select the option Bookmarks Pane. This shows the bookmarks pane on the right side.
- To create a bookmark, click on Add in the bookmarks pane. A new bookmark will be created with a default name.
- To rename a bookmark, double-click on the bookmark name and type in the new name.
- Configure your report to the view which you want to bookmark. Then, select the created bookmark and click on Update. The bookmarked view is saved which can be returned to any time by clicking on the bookmark.
Let us assume that we have configured a view of a sales report where a bar chart visualization shows product sales only for the year 2020.
You can create a bookmark named "Sales2020" and update it. Now, whenever you will click "Sales2020" in the bookmark pane, the report will show the product sales for 2020, irrespective of any changes done after the bookmark creation.
Section 3: Advanced Uses of Bookmarks
Bookmarks are not only used for saving a static view of a report but also for creating dynamic, interactive, and user-friendly reports. Let’s elaborate:
Data storytelling: You can create a sequence of bookmarks to walk the audience through a narration. Each bookmark can present a specific view of the dataset which, when connected sequentially, can tell a comprehensive story.
Creating a table of contents: For a report with multiple pages, bookmarks can act as a table of contents. Each bookmark can be linked to a particular page for quick navigation.
Creating dynamic visuals: Bookmarks, when used with selection pane, can also help create dynamic visuals. For example, a button can be configured to display or hide a visual when clicked. This can be achieved by creating two bookmarks, one with the visual shown and the other with the visual hidden.
Section 4: Considerations While Using Bookmarks
While bookmarks are a powerful tool, they have their quirks which you should be aware of:
Compatibility with slicers: If a slicer is added after a bookmark was created, the bookmark won't save the state of the slicer. To solve this issue, you need to update the bookmark after adding a slicer.
Interaction with filters: When a bookmark is selected, it will either apply or clear filters. This is based on the state of the filters when the bookmark was created. It is crucial to keep this in mind when creating a bookmark.
That wraps up our lesson on getting started with bookmarks in Power BI. With this knowledge, you are now able to enhance your data storytelling capabilities and interactiveness of your report by efficiently using bookmarks. In the next lessons, we will explore more features and techniques to refine your data analytics experience in Power BI. Happy analyzing!
Lesson 5: Bookmarking for Data Navigation and Filtering In Power BI
Welcome to lesson 5 of this course: An in-depth guide to utilizing selection and bookmarking capabilities in Power BI to refine your data analysis, where we will delve into the use of bookmarks for data navigation and filtering.
What is Bookmarking in Power BI?
In Power BI, a bookmark can be understood as a saved 'image' of a particular, configured view of a report page. Bookmarks capture the state of the report including filters, slicers, and the visibility of pages and visuals. By leveraging bookmarks, you can create highly dynamic and interactive reports that enable users to navigate to various observed sections seamlessly.
Creating Bookmarks
Creating bookmarks in Power BI involves a few steps:
Configure the Report View: First, you need to adjust your report to the desired state you want to save. This includes applying slicers, filters, and resizing visuals.
Add a Bookmark: Navigate to the
Bookmark Paneand click onAdd. Power BI will capture the current state into a new bookmark. You can then rename the bookmark to something meaningful to make it easy to reference.
Data Navigation Using Bookmarks
Bookmarks are a powerful tool for creating storytelling narratives. You can add buttons, images, shapes, or text boxes with bookmark actions to provide intuitive navigation. This is particularly useful when you're dealing with large reports, as you can use bookmarks to navigate between different pages or views.
To do so, follow these steps:
Add a Button or Shape: From the Home tab, choose a suitable shape, button or image and adjust its position and size.
Apply Bookmark to the Button: Go to the
Formatsection in theVisualizationspane, and underAction, set the Type toBookmarkand fill theBookmarkfield with the bookmark name you'd like to apply.
Now, whenever you click the button, shape or image, Power BI will take you to the saved bookmark, helping users navigate through data swiftly.
Data Filtering Using Bookmarks
Bookmarks can also be used extensively for data filtering. You can create multiple bookmarks, each with different filtering criteria. Each bookmark then acts as a different lens to view your dataset, allowing viewers to switch between these lenses quickly.
To illustrate, suppose you have a global sales report, and you want to provide views for each geographical region. You can create separate bookmarks for each region filtering. This way, a user can quickly switch between views of sales for different regions by navigating through bookmarks.
Important Tips
Remember to update your bookmarks as your report evolves. If you change the state of a report after creating a bookmark, ensure to update the bookmark's state as well.
Be cautious when configuring the
Dataoption in theBookmark Pane. If you're saving a specific data model's view, you might want to capture it. But if you're creating general-purpose bookmarks for the report, turn off theDataoption.
In conclusion, bookmarks in Power BI provide an efficient way for data navigation and filtering. They allow you to tailor a highly interactive, custom narrative for the end-users, thus enabling more intuitive, quick, and efficient analysis.
Lesson 6: Creating Personalized Viewing Experiences with Bookmarks in Power BI
Introduction
Creating personalized viewing experiences using bookmarks in Power BI is a powerful way to customize and improve your data analytics process. This capability enables analysts to save a defined view of a report page, including filters, slicers, and state of visuals, and later come back to it as required, or share it with others.
This lesson focuses on how you can leverage the bookmarking capabilities of Power BI to create user customized views, thus enhancing their experience. You'll also gain insight on how to organize and manage bookmarks for effective application in your work.
Understanding the Concept of Personalized Viewing Experiences
Imagine you're an analyst working with a comprehensive report, but during different instances, you only need to focus on specific aspects or views of that report. Instead of redefining your view every time, you find it more effective to save these views for later reference.
That's precisely what bookmarks allow you to do. It provides a functionality where you can capture the current state of a report including navigation, filters, visuals, and more, thus promoting a personalized viewing experience.
Creating Personalized Views with Bookmarks
You can create a personalized viewing experience in Power BI using bookmarks by following these steps:
- Open your report in Power BI and navigate a specific view you'd like to save.
- Apply any modifications you want to this view, such as filters, slicers, or toggling visibility of visuals.
- Open the Bookmarks Pane by selecting View > Bookmarks Pane.
- Click on Add. A bookmark capturing the current report view will be created.
- You can rename the bookmark to something meaningful by clicking on the "More options" (...) button.
This will come in handy when you want to analyze a certain view of your report repeatedly. You can just open the bookmarks pane and click on the bookmark you set.
Managing Bookmarks
Since bookmarks capture the state of the report, including data, display, and the current page, meticulous management of bookmarks is crucial to avoid confusion and improve efficiency. Power BI provides various options to manage bookmarks effectively.
For example, you can group related bookmarks together. Just select the bookmarks you want to group, click "More options" (...) and then "Group".
Other management features include reordering of bookmarks by dragging, viewing details of a bookmark, and deleting bookmarks which are no longer needed.
Sharing Personalized Views
A great aspect of bookmarks in Power BI is that they can be shared with other users. This can be particularly helpful when you want to guide someone through the data as you see it at that moment.
To do this, after setting a bookmark, navigate to File > Publish to web. Select a bookmark to share and it will generate a link, which you can send to anyone whom you want to share that particular view of the report.
Bookmarks and Selection Pane
The use of bookmarks in tandem with the Power BI Selection Pane allows for intricate storytelling with data. By controlling the visibility and arrangement of visuals across different bookmarked views, you can guide your audience through a data-driven narrative, step-by-step in a way that makes most sense to them.
For example, you can first show a visual containing overall sales data, capture this view into a bookmark, then switch to a view filtered to show only a certain region’s sales, and save this view as another bookmark.
Switching between these bookmarks during a presentation will provide your audience with the ability to understand the bigger picture before diving into regional analytics. The enhancement of personalized viewing experiences in this manner makes your data analytics more efficient and comprehensive.
Conclusion
In Power BI, bookmarks is more than just a navigation technique, it's an effective tool to personalize data analytics experiences. Its integration with other features, like the selection pane to manage visuals, truly enhances your ability to create and share succinct views, tell a compelling data story, and efficiently interact with vast reports. So, save your time by creating and utilizing bookmarks and enhance your overall data analysis process.
Lesson 7: Selection and Bookmarking: Working Together
In this lesson, we delve deeper into the synergy between the Selection and Bookmarking capabilities in Power BI. These features in tandem provide an extremely powerful toolset for data navigation, visual interaction, and emphasis on specific data points during your analysis.
Section 1: The Interconnectivity of Selection and Bookmarking
While you may individually understand the concepts of selecting data and making bookmarks in Power BI, an often-overlooked area is how these two can work together for a more fluid navigation experience inside your report. It helps to enhance the storytelling feature of Power BI.
When you select a slice of data and combine it with a bookmark, you are essentially saving that 'state' of the report. Bookmark encapsulates not only the page view but also the selected data slice at that moment. In effect, whenever you use that bookmark, Power BI returns you to that exact moment, showing you the analysis based on your selection at the time of bookmark creation.
Section 2: Practical Implementation: Guiding Your Audience
Consider you have to present a yearly company sales report to stakeholders: A graphical report with numerous visuals showing various metrics. Each stakeholder might be interested in different aspects such as sales by regions, sales by product category, or sales trend over the year.
First, you could create selections to highlight specific data slices (like 'Sales in Region X') in your report.
After making the selection, create a bookmark. This retains the 'filtered' view of the report focused on 'Sales in Region X'.
Repeat this process for all the points of interest.
During the presentation, instead of manually navigating through various visuals and filters, you can simply click on the respective bookmarks. This could lead to potential time savings and a more fluid presentation.
Section 3: Advanced Usage: Using Bookmarks to Create a Structured Navigation Flow
Another way to utilize selection and bookmarks together is creating a structured navigation flow within your report.
Imagine your report having multiple pages, each representing different metrics. Instead of relying on Power BI's standard navigation, you can use bookmarks to guide your audience through your report in a specific sequence.
Make a selection to represent the start of your presentation (e.g., 'Annual Sales Overview') and create a bookmark.
Continue your report analysis and every time you want to point out a significant insight, create a bookmark.
By placing these bookmarks on a 'Navigation Panel' in your report, your audience will be guided step-by-step, each bookmark leading to your next point of interest.
Section 4: Combining Selection States with Bookmarking
Power BI provides the feature to include or exclude the 'Data' or 'Visual Display' state with bookmarking. It provides additional control on what is retraced when a bookmark is selected.
Include 'Data' state in your bookmark if you want your bookmark to remember the specific data point (Slice or Filter) you were focused on.
Include 'Visual Display' state if you need the bookmark to remember any visual changes like (drill-down, spotlight, or sort order) you made during bookmarking.
In conclusion, while selections and bookmarks are mighty tools on their own, their combination creates a more interactive and guided experience for your audience. Mastering this interplay will enable you to effectively convey your insights and analysis through Power BI.
Lesson 8: Building Effective Narratives with Selection and Bookmarks
In this lesson, we'll delve deeper into how you can utilize selections and bookmarks to build a compelling narrative with your data in Power BI. We will focus directly on using these tools to arrange your data, guide viewers through your analysis, and create dynamic, interactive reports.
1. Narratives in Data Analysis
Before diving into the technical aspects, let's first discuss what we mean by narratives in data analysis. A narrative is essentially the story that your data tells. Like any good story, it should have a clear structure, make sense to the listener or viewer, and have a strong central theme or message. In data analysis, your narrative will help your audience understand what the data means, why it is significant, and what actions they should take based on the data.
2. Leveraging Selections for Building Narratives
The selection feature in Power BI is a great tool for emphasizing specific parts of your data. This can be used to guide your audience's attention to key points in your narrative.
Let's consider an example where your data contains sales information for a range of products across different regions. If you are presenting to stakeholders who are only interested in sales performance in their respective regions, you can use the selection tools to highlight and focus on their specific region’s data during your presentation. This way, viewers can immediately see the data that's most relevant to them, making your narrative more effective.
BEGIN
SELECT Region FROM sales_info WHERE Region = "Specific region";
DISPLAY Selected Data;
END
3. Enhancing Narratives with Bookmarks
Bookmarks allow you to save specific configurations, including the state of visuals, slicers, drill location, and more. This feature can be extremely useful for creating personalized viewing experiences and for navigating efficiently through large datasets.
One way to use bookmarks in storytelling with data is to create a chronological sequence of bookmarks, each representing a specific stage or milestone in your analysis. For instance, if you're analyzing annual sales data, you could create a separate bookmark for each quarter's data. So, as you present, you navigate from one bookmark to another, effectively telling the story of how your data changes over time.
BEGIN
CREATE BOOKMARK "Q1_data"
CONFIGURE VIEW Q1_data;
SAVE VIEW AS BOOKMARK Q1_data;
CREATE BOOKMARK "Q2_data"
CONFIGURE VIEW Q2_data;
SAVE VIEW AS BOOKMARK Q2_data;
NAVIGATE FROM BOOKMARK Q1_data TO BOOKMARK Q2_data;
END
4. Combining Selections and Bookmarks
By combining selections and bookmarks, you can create dynamic, interactive reports where the viewer can themselves explore different perspectives of the data. This engagement can make your data narrative feel more personal and impactful.
Say you have a report showing the sales performance of different product categories. You can create different bookmarks each focusing on a single product category. Each bookmark could then be linked to visuals or buttons that when selected, would bring the viewer to that bookmark. This way, a viewer interested in "Product Category A" could click on the relevant visual or button and be immediately taken to a view that focuses on "Product Category A", effectively exploring the data narrative in a way that’s most relevant to them.
BEGIN
CREATE BOOKMARK "Product_A"
SELECT Category FROM sales_info WHERE Category = "Product Category A";
SAVE VIEW AS BOOKMARK Product_A;
LINK VISUAL/BUTTON TO BOOKMARK Product_A;
END
Through this lesson, you should have a deeper understanding of how to employ selections and bookmarks to construct effective narratives in Power BI. By thoughtfully choosing what to highlight in your story, and ensuring your viewers can easily understand and interact with your data, you can make your analysis far more persuasive and beneficial.
Lesson 9: Advanced Tips and Tricks for Selection and Bookmarks
Overview
The penultimate tutorial in our Power BI journey, this lesson uncovers some of the more advanced strategies for using selections and bookmarks in Power BI. We are stepping up from the basic techniques to a more advanced level of data analysis that will help you optimize the use of your Power BI. Tricks of the trade if you will, to help you maximize your output and enhance the interactive nature of your reports. At the end of this lesson, you should be able to use these advanced tips and tricks to create a more effective user-interface and design interactive reports.
Advanced Selection Techniques
1. Multi-layered Selection
While Power BI permits you to select a chunk of data at a time, multi-layered selection offers you the ability to select multiple data points simultaneously which are not in continuity. This gives the user the advantage of picking out different data sets across various categories all at once.
The implementation of this technique can be as simple as holding the CTRL key during the selection process. The CTRL key needs to be held down while clicking on the data points that are needed.
For example, to compare Sales data for January and April, instead of selecting a continuous data range i.e., January to April, you can choose January and April data points by holding down the CTRL key and making your selection.
2. Drag to Select
If you need to select a large and continuous data block, save time by using the 'Drag to Select' technique. Click and hold your mouse at the start of your desired selection, drag your cursor to the end of your selection, and then release.
Beat the hassle of accidentally deselecting everything, use Drag to Select.
Advanced Bookmarking Techniques
1. Group Bookmarks
Grouping can help when multiple bookmarks become too hard to manage. Placing bookmarks that work towards a similar aim or view together enables navigational ease and clarity. To create a bookmark group:
- Click the Ellipsis (...)
- Click 'Group'
- Select the bookmarks to be in the group

A real-life example: if we have 5 different bookmarks representing sales data of five years, grouping them would give the end-user a smoother experience.
2. Bookmark Ordering
Reordering bookmarks is a simple trick to enhance user readability. Frequently accessed bookmarks can be moved to the top of the list to save time, making a 'favorites' list. To reorder bookmarks:
- Drag your bookmark to your desired location in the bookmark pane. Release the click. The bookmark is now relocated.

An example: if a Sales Manager frequently accesses a bookmark linked to 'Quarterly Sales 2020', moving it up on the list would cut down search time.
Advanced interplay techniques
1. Bookmark creation with selections
The power of creating bookmarks with selected data onwards presents a visually clean slate for the viewer while retaining the rest of the data in the background. Here's how to create a bookmark with selection:
- Select your data.
- Navigate to the Bookmark pane and click 'Add.'
- Name your bookmark. Disable 'Data' under bookmark options.
- Click 'Home' in your report view. The selected data will remain in view.
When navigating back, by clicking the bookmark, you will return to the state when you created the bookmark - with your selected data in focus.
In a sales report, bookmarks can help visualize a temporal separation between quarters or years, a geographical separation between regions or even depict the difference in Sales by Type of Products.
2. Pairing Selection and Bookmark for Presentation
By integrating bookmark and selection in your reports and dashboards, you can create an interactive and personalized presentation, allowing your users to understand the timelines, trends, and patterns visually. To do this:
- Create a bookmark as per the steps above. Repeat for the number of bookmarks you need in your presentation.
- Link these bookmarks to texts or images using the action feature.
- Now, you can switch between bookmarks by simply clicking on these texts/images.
For instance: In a year-end report covering multiple facets like production, sales, growth, etc., each bookmark can home each facet. A click on the linked text would then help directly jump to that section in the complete report.
Wrapping up
These advanced selection and bookmarking techniques will not only transform your data analysis in Power BI, but they will help you design reports that are visually cleaner and intuitive in nature. All it takes is a little more knowledge and a couple of new skills, and you are transforming the way you leverage Power BI in your roles and within your teams.
Next, we are headed to our last unit of the course, where we will discuss additional resources and where you can go from here to further improve your Power BI skills. Till then, play around with these advanced techniques and use the practice exercises to master them.
Keep analyzing!
[Next Lesson: Additional Resources and Further Improvement] <- To complete.
Project: Creating a Comprehensive Report Using Selection and Bookmarks in Power BI
Goal
This lesson aims to impart both theoretical and practical knowledge on creating professional, comprehensive reports using Selection and Bookmarking features in Power BI. Given your existing knowledge of Power BI basics, advanced selection techniques, and bookmarking fundamentals, we'll take insights a step further to apply all these aspects into creating visual, data-driven reports.
Understanding the Components
Selection
Selection, as you already know, is crucial and serves as the building block for bringing out the essential data points and necessary visual components into the forefront. Power BI provides you the flexibility to select single or multiple data points, visualizations, or other report components.
Bookmarks
Bookmarks in Power BI allow you to capture the currently configured view of a report page, including filtering and the state of visuals. Therefore, they come in handy in creating personalized viewing experiences, data navigation and filtering, and building narratives or stories.
Creating a Comprehensive Report
Let's create a comprehensive, professional report with Power BI using Selection and Bookmarks. Suppose we have a dataset of a multinational company's sales data classified by countries, products, and sales units.
Step 1: Designing the Report
Begin by designing a simple report with a few visualizations, such as a clustered bar chart for sales by country, a pie chart for product distribution, and a card to show total sales.
Step 2: Applying Selection Techniques
Now, apply selection techniques to highlight specific data points. For instance, you could select certain countries with the highest sales or focus on specific product sales. Remember, you can use the filter pane to further refine your selection.
Step 3: Creating Bookmarks
For each state of selection, you can create a bookmark - thus capturing the state of your report. For instance, we can create a bookmark labeled "Top Selling Countries" where we have selected countries with top sales.
Similarly, create more bookmarks with different states of selection like “Least Selling Products”, “Sales by Year” etc.
Step 4: Organizing with Bookmark Pane
Now, utilize the Bookmark pane to organize all the bookmarks created. You can consider adding groups to organize bookmarks into categories.
Step 5: Linking Bookmarks to Other Objects
The power of bookmarks can be extended by linking them with other objects like Images, buttons, Shapes, and Text boxes. For instance, in your report, you may have a "Next Page" button that guides users to the next page or state of the report.
Suppose we have a text box captioned "View Top Selling Countries”. You could assign your “Top Selling Countries” bookmark to this text box. This way, viewers of your report can easily see the data for top selling countries by clicking on this text box.
TextBox -> Action -> Type : Bookmark -> Bookmark : [Top Selling Countries]
Conclusion
By understanding the power of Selection and Bookmarks in Power BI and implementing these features effectively, we can create dynamic, comprehensive and personalized reports. Not only these reports deliver value, but they also engage your audience with interactivity, thereby providing a enriched user experience.