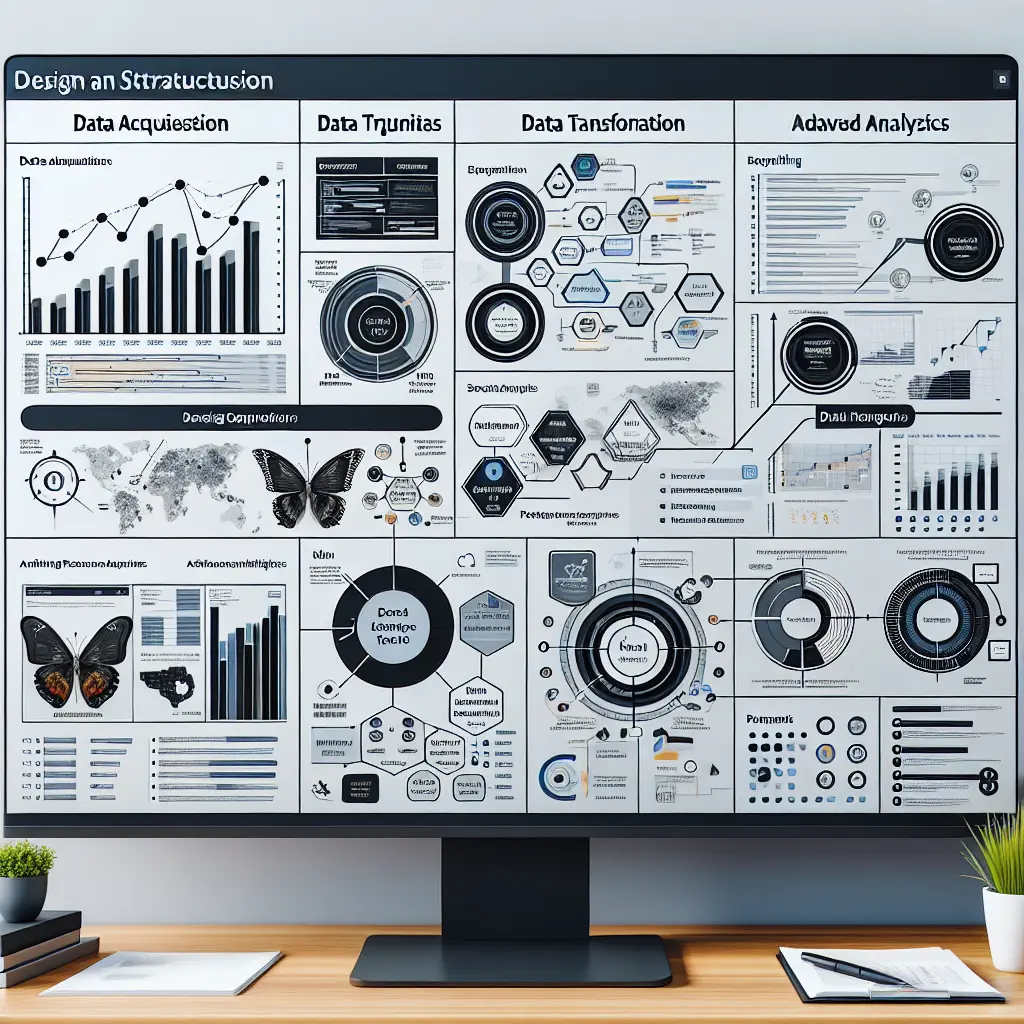Power BI Dashboard Development: From Data to Insights
Description
This project focuses on leveraging Power BI to create an insightful dashboard by mastering data transformation, analysis, visualization, advanced analytics, and data modeling. The roadmap is structured around five key curriculum units, ensuring a logical progression from data acquisition to deriving meaningful business insights. Each unit is self-contained and builds upon the previous ones to foster a deep understanding of Power BI capabilities.
The original prompt:
I want to create power bi dashboard
Data Transformation Techniques in Power BI
Introduction
Data transformation is a crucial step in the data preparation process for creating an insightful Power BI dashboard. This involves cleaning, filtering, and structuring your data to make it ready for analysis and visualization.
Steps for Data Transformation in Power BI
Import Data
- Open Power BI Desktop.
- Click on 'Get Data'.
- Choose the data source (e.g., Excel, SQL Server, etc.), and load the data into Power BI.
Data Cleaning
- Open the 'Power Query Editor' by clicking on 'Transform Data'.
- Remove Unnecessary Columns:
- In the query editor, select the columns you want to remove.
- Right-click and choose 'Remove Columns'.
- Change Data Types:
- Select the column.
- Use the 'Data Type' dropdown to choose the correct data type (e.g., Date, Text, Number).
Data Transformation
- Filtering Rows:
- Click on the dropdown arrow in the column header.
- Use the filter options to exclude rows with specific values or criteria.
- Replacing Values:
- Right-click on the column you want to modify.
- Select 'Replace Values' and specify the old and new values.
- Creating Calculated Columns:
- Go to 'Add Column' → 'Custom Column'.
- Use DAX (Data Analysis Expressions) to define the new column's values. For example:
[Total Sales] = [Quantity] * [Unit Price]
Data Aggregation
- Group By:
- Select the column for grouping.
- Go to 'Transform' → 'Group By'.
- Configure the grouping operation (e.g., sum, average).
Data Merging
- Merge Queries:
- Go to 'Home' → 'Merge Queries'.
- Select the tables and columns to join and choose the join type (Inner, Left Outer, etc.).
- Append Queries:
- Go to 'Home' → 'Append Queries'.
- Select tables to append, combining their rows.
Data Splitting
- Split Columns:
- Select the column to split.
- Go to 'Transform' → 'Split Column'.
- Choose the split criteria (e.g., by delimiter, by number of characters).
Unpivoting
- Unpivot Columns:
- Select the columns to unpivot.
- Go to 'Transform' → 'Unpivot Columns'.
- This converts multiple columns into attribute-value pairs.
Example Implementation
Suppose we have sales data with columns representing dates, products, and sales amounts. We need to transform this data for our Power BI dashboard.
// Step: Load Data
Open Power BI Desktop -> Get Data -> Excel -> Load
// Step: Open Power Query Editor
Transform Data -> Power Query Editor
// Step: Remove Unnecessary Columns
Select Unwanted Columns -> Right-click -> Remove Columns
// Step: Change Data Types
Select Date Column -> Data Type -> Date
// Step: Filter Rows
Select Sales Amount Column -> Dropdown Arrow -> Filter Out "Null"
// Step: Create Calculated Column
Add Column -> Custom Column ->
[Total Sales] = [Quantity] * [Unit Price]
// Step: Group By Region and Date
Transform -> Group By ->
Select Region and Date Columns -> Sum Sales Amount
Conclusion
Following these steps will enable you to clean, filter, and structure your data effectively in Power BI. These transformations ensure your data is analysis-ready, facilitating better insights and visualization in subsequent steps.
This setup will be foundational for proceeding to data analysis and visualization in your Power BI project.
Comprehensive Data Analysis in Power BI
Data Analysis in Power BI
1. Loading Data
Assume you've already transformed your data and loaded it into Power BI. This example uses a dataset containing sales records.
2. Creating Measures
Create new measures to calculate key metrics such as Total Sales, Average Sales, and Sales Growth.
Total Sales
Total Sales = SUM(Sales[SalesAmount])
Average Sales per Product
Average Sales Per Product = AVERAGE(Sales[SalesAmount])
Sales Growth
Sales Growth =
VAR PrevYearSales =
CALCULATE([Total Sales],
SAMEPERIODLASTYEAR(Sales[Date])
)
RETURN
([Total Sales] - PrevYearSales) / PrevYearSales
3. Creating Calculated Columns
To further analyze the data, create new calculated columns.
Sales Category
Sales Category =
IF (
Sales[SalesAmount] > 10000,
"High",
"Low"
)
Profit Margin
Profit Margin =
(Sales[SalesAmount] - Sales[Cost]) / Sales[SalesAmount]
4. Drillthroughs and Filters
Add filters and drillthroughs to analyze data by specific dimensions.
Drillthrough on Product Details
- Add a new page to act as the drillthrough destination.
- Insert necessary visualizations (e.g., product details).
- Add a drillthrough filter on the product field.
5. Visualizations
Create essential visualizations on your dashboard.
Total Sales by Region
- Use a bar chart to show Total Sales by Region.
- Drag and drop the fields as follows:
- Axis: Region
- Values: Total Sales
Sales Trend Over Time
- Use a line chart to illustrate sales trends.
- Drag and drop the fields as follows:
- Axis: Date
- Values: Total Sales
Sales Category Distribution
- Use a pie chart to show distribution by Sales Category.
- Drag and drop the fields as follows:
- Legend: Sales Category
- Values: Sales Amount
6. Advanced Analytics
Incorporate advanced analytics by using built-in Power BI features.
Key Influencers
- Use the Key Influencers visual to identify factors impacting sales.
- Drag Sales Amount into the "Analyze" field.
- Drag different columns (e.g., Region, Product Category) into the "Explain By" field.
Forecasting
- Apply forecasting on a line chart to project future sales.
- In the analytics pane, choose Forecast, set the period, and apply it to the Sales Amount data.
Q&A Feature
- Enable the Q&A visual for users to ask natural language questions.
- Add a Q&A visual to the dashboard and configure it to guide users effectively.
7. Data Modeling
Ensure relationships are set correctly in the data model.
Relationship Example
- Each sale is related to a product and a region, ensuring data integrity across tables.
Summary
By implementing these steps, you will have conducted a comprehensive data analysis in Power BI, bolstered by key measures, calculated columns, filters, visualizations, advanced analytics, and proper data modeling. This setup provides insights and potential forecasts, integral to decision-making and strategic planning.
Effective Data Visualization in Power BI
In this section, we’ll focus on how to effectively create visualizations in Power BI to communicate insights derived from your analysis.
Step-by-Step Implementation
1. Load Data
Assume data is already transformed and analyzed. Load your transformed dataset into Power BI.
- Open Power BI Desktop.
- Click on 'Home' > 'Get Data' > 'CSV' (or the appropriate source).
- Load your dataset into the Power BI workspace.
2. Create a Dashboard Layout
2.1. Add a Title
- Click on 'Text Box' under the 'Insert' tab.
- Position it at the top of your report.
- Enter a meaningful title for your dashboard.
Revenue Analysis Dashboard
2.2. Add Key Performance Indicators (KPIs)
- Click on 'KPI' under the 'Visualizations' pane.
- Drag relevant fields into 'Indicator', 'Trend Axis', and 'Target Goals'.
Indicator: Total Sales, Trend Axis: Month, Target: Sales Goal
3. Main Visualizations
3.1. Sales Over Time
- Click on 'Line chart' under 'Visualizations'.
- Drag 'Date' to Axis and 'Total Sales' to Values.
- Format the chart with titles and data labels for clarity.
Axis: Date, Values: Total Sales
3.2. Sales by Region
- Click on 'Map' under 'Visualizations'.
- Drag 'Region' to Location and 'Total Sales' to Size.
- Choose appropriate formatting options.
Location: Region, Size: Total Sales
3.3. Product Performance
- Click on 'Bar chart' under 'Visualizations'.
- Drag 'Product' to Axis and 'Total Sales' to Values.
- Use a horizontal bar chart for better readability.
Axis: Product, Values: Total Sales
4. Advanced Analytics Visualization
4.1. Forecasting
- Click on 'Line chart' under 'Visualizations'.
- Drag 'Date' to Axis and 'Total Sales' to Values.
- Under 'Analytics' pane, add a 'Forecast' and set the desired forecast parameters such as length and confidence interval.
Forecast Length: 6 Months, Confidence Interval: 95%
4.2. Clustering (Segmentation)
- Click on 'Scatter chart' under 'Visualizations'.
- Drag 'Total Sales' to X Axis and 'Profit' to Y Axis.
- Add 'Region' to 'Details'.
- In the 'Analytics' pane, add 'Cluster' and specify the number of clusters.
X Axis: Total Sales, Y Axis: Profit, Details: Region, Clusters: 3
5. Interactions and Filters
5.1. Slicers
- Click on 'Slicer' under 'Visualizations'.
- Drag 'Date' to Fields to filter data by date range.
- Add another slicer for 'Region' to enable regional filtering.
Fields: Date, Region
5.2. Cross-Highlighting
- Enable cross-filtering between visualizations for interactive analysis.
- Click on any chart, and in the 'Format' tab, set the interaction settings as needed.
6. Formatting and Themes
- Use the 'Themes' option under the 'View' tab to apply a consistent color scheme.
- Format individual visualizations by selecting them and using the 'Format' pane.
Consistency in color, font, and style
Conclusion
Following these steps will help you create a Power BI dashboard that efficiently communicates the insights from your analysis. Your dashboard should now be a comprehensive tool for stakeholders to understand trends, performances, and forecasts.
Implementing Advanced Analytics in Power BI
Overview
To implement advanced analytics in Power BI, follow these steps:
- Integrate R or Python Scripts: Power BI allows integration of R or Python scripts for advanced analytics.
- Perform Time Series Analysis: Use time series forecasting to predict future data points.
- Apply Machine Learning Models: Use predictive models to gain insights.
- Deploy Statistical Analysis: Utilize common statistical methods to understand the relationships in your data.
Detailed Steps
1. Integrate R or Python Scripts
Adding Script to Power BI:
- Go to the "Home" tab and click on "Transform Data".
- In Power Query Editor, go to the "Transform" tab and click on "Run R Script" or "Run Python Script".
Example Script Snippet:
# R script for clustering analysis
library(cluster)
data <- dataset
kmeans_model <- kmeans(data[,c("feature1", "feature2")], centers=3)
data$cluster <- kmeans_model$cluster
# Python script for clustering analysis
from sklearn.cluster import KMeans
import pandas as pd
data = dataset
kmeans = KMeans(n_clusters=3).fit(data[["feature1", "feature2"]])
data["cluster"] = kmeans.labels_
2. Perform Time Series Analysis
Example Using R:
- Add the R script to the dataset:
library(forecast)
data_ts <- ts(dataset$sales, frequency=12)
model <- auto.arima(data_ts)
forecasted_values <- forecast(model, h=12)
dataset$forecast <- forecasted_values$mean
3. Apply Machine Learning Models
Example Using Python:
- Add the Python script for a regression model:
from sklearn.linear_model import LinearRegression
import pandas as pd
# Assuming dataset has been defined with 'features' and 'target'
model = LinearRegression().fit(dataset[["feature1", "feature2"]], dataset["target"])
dataset["predicted"] = model.predict(dataset[["feature1", "feature2"]])
4. Deploy Statistical Analysis
Example Using R:
- Conduct a t-test for statistical significance analysis:
data <- dataset
t_test_result <- t.test(data$group1, data$group2)
dataset$t_test_p_value <- t_test_result$p.value
Conclusion
Integrating R or Python scripts in Power BI allows you to leverage advanced analytics techniques such as clustering, time series forecasting, machine learning models, and statistical analysis. By embedding these scripts directly into Power Query, you ensure seamless transformation and analysis of your data for your Power BI dashboard.
Robust Data Modeling Strategies
To develop a comprehensive Power BI dashboard, robust data modeling is crucial. This involves defining data structures, relationships, calculations, and measures to ensure efficient data retrieval and accurate reporting. Below is a detailed process implemented within Power BI.
Data Modeling Steps
1. Define Relationships
Establish relationships between tables in the data model. Ensure you define the correct cardinality (one-to-one, one-to-many) and cross-filtering direction (single, both).
// Example:
- Sales [SalesID] to Customers [CustomerID]
- Products [ProductID] to Sales [ProductID]
- Calendar [Date] to Sales [OrderDate]
2. Create Calculated Columns
Calculated columns add data to your tables based on expressions.
- Go to the "Data" view.
- Select the table to add the column.
- Use DAX (Data Analysis Expressions) to define new columns.
// Example in Power BI's DAX:
Sales[TotalSales] = Sales[Quantity] * Sales[UnitPrice]
3. Create Measures
Measures are dynamic calculations used in data visualizations.
- Go to the “Modelling” view.
- Select "New Measure."
- Define measures using DAX.
// Example:
TotalRevenue = SUM(Sales[TotalSales])
4. Implement Hierarchies
Hierarchies allow efficient data drill-down and aggregation.
- In the "Model" view, select a dimension table (e.g., Calendar).
- Right-click on the field for the hierarchy (e.g., Year, Month).
- Select "Create Hierarchy" and add relevant fields.
// Example Hierarchy:
- Date hierarchy: Year > Quarter > Month > Day
5. Use Role-Playing Dimensions
For tables that serve multiple purposes, create separate views.
- Duplicate the dimension table.
- Rename the duplicates according to their context (e.g., OrderDate, ShipDate).
// Example:
- DimDate as OrderDate
- DimDate as ShipDate
6. Optimize Data Types
Ensure that data types are correctly set to leverage Power BI's optimization.
- In the “Model” view, select each column.
- Set appropriate data types (e.g., Date, Text, Integer).
7. Establish Calculation Groups
Calculation groups simplify complex modeling by reducing redundancy.
- Use Tabular Editor to create calculation groups.
- Define calculation items such as YTD, QTD, MTD.
// Example Calculation Item:
"Total YTD" = CALCULATE([TotalRevenue], DATESYTD('Calendar'[Date]))
8. Manage Aggregations
Speed up query performance by configuring aggregations.
- Right-click on the table and select "Manage Aggregations."
- Define which tables and columns aggregate your measures.
// Example:
- Group by ProductID
- Sum of Quantity and TotalSales
9. Implement Row-Level Security (RLS)
Control access to data based on users' roles.
- Define roles in the “Model” view.
- Use DAX to filter data per role.
// Example Role:
[Sales Region] = "West"
10. Utilize Variables for Repeated Calculations
Variables enhance readability and performance.
- In a measure or calculated column, declare variables using
VAR. - Return the result using
RETURN.
// Example:
VAR TotalMargin = SUM(Sales[ProfitMargin])
RETURN TotalMargin / SUM(Sales[TotalSales])
Final Integration in Power BI Dashboard
- Ensure all necessary tables and relationships are in place.
- Validate calculations and measures.
- Save and publish the data model.
- Build and configure visualizations based on the robust data model.
Applying these strategies ensures a well-structured, efficient, and maintainable Power BI data model, providing a strong foundation for comprehensive analysis and visualization.