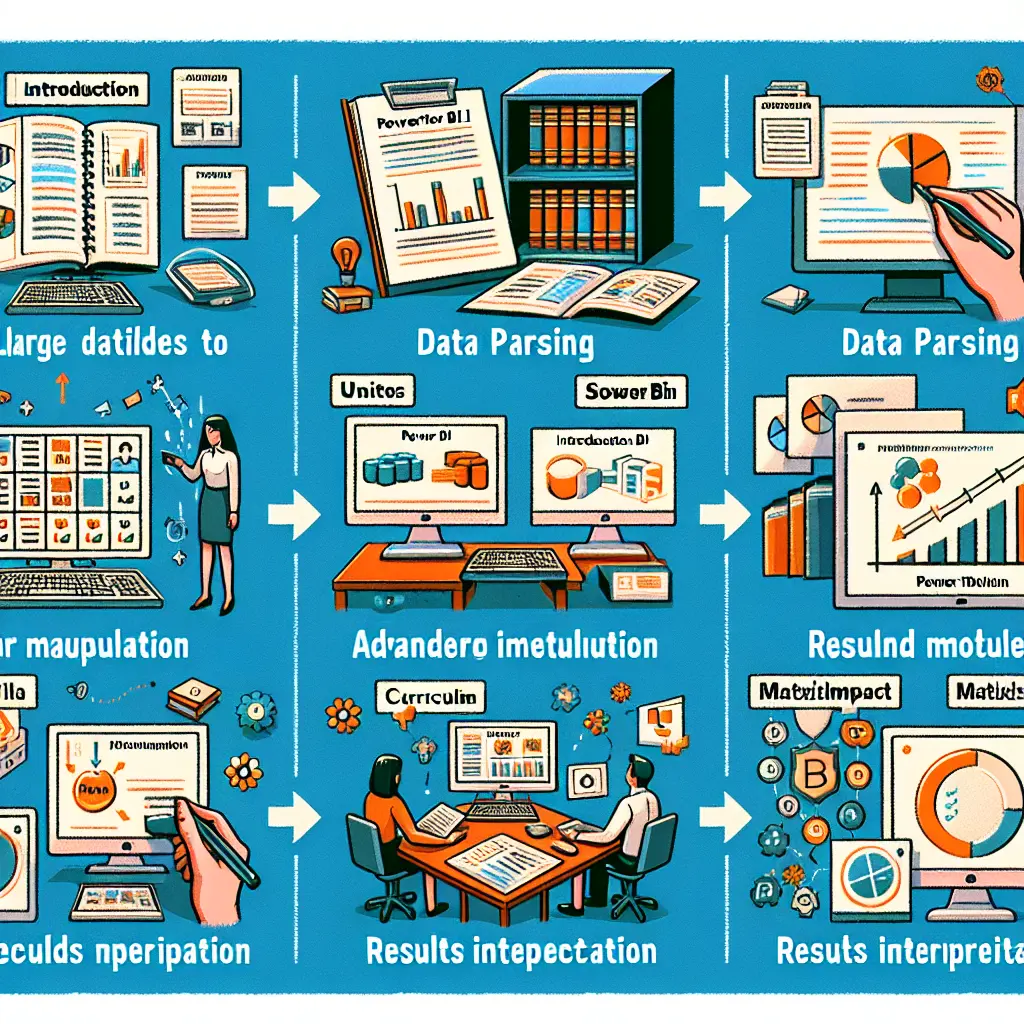Power BI Data Insights through MatrixImpact Formula
Description
This data analysis project makes extensive use of Power BI and the MatrixImpact formula to draw meaningful insights from large datasets. Each curriculum unit designed aims to provide a clear understanding of the different aspects of Power BI and its functionalities. The curriculum covers everything from an introduction to Power BI and data parsing, to advanced modules on data manipulation and results interpretation using MatrixImpact. The final capstone project will give an opportunity to apply the learnings to a practical problem, allowing the students to understand the methodology behind successful data analysis.
The original prompt:
MatrixImpact = VAR _Table = ADDCOLUMNS ( CROSSJOIN ( VALUES (Regions[Region]), VALUES ('Level'[Level 1]), VALUES ('Level'[Level 2]), VALUES (Calendar[Year]), VALUES (Calendar[MonthName]) ), "_Impact", [Impact] ) VAR _Totals = SUMX ( _Table, [_Impact] ) RETURN _Totals
fix total error in this measure
Introduction to Power BI
Power BI is a collection of software services, apps, and connectors that work together to turn your unrelated sources of data into coherent, visually immersive, and interactive insights. It is a business analytics tool that provides both analytical and numerical data in a visibly interpretable form.
Setting Up Power BI
Download and Install Power BI Desktop: Power BI Desktop is the primary development tool for Power BI reports. You can download the latest version from the Microsoft official website.
Sign In: After installation, open Power BI desktop and sign in with your Microsoft account.
Getting Started with Data Parsing in Power BI
Data parsing is the process of analyzing a data object input from a device or created by an application, in order to translate the data into another format that can be understood and used by a receiving application.
Steps to Load and Parse Data
Loading Data: Click on the "Get Data" button on the "Home" tab on the Power BI Dashboard. You can choose any of the available data connectors to start loading your data from sources like Excel, SQL Server, Web, Text/CSV, etc.
Home Tab -> Get Data -> Select Source (e.g., Excel) -> Open -> Select file -> LoadParsing Data: After loading the data, you'll find it in the "Fields" pane. Power BI has features like "Transform Data", where you can parse and clean up your data. In this section, you can apply a variety of transformations like "Split Columns", "Replace Values", etc.
Fields -> right-click on Field -> Transform Data -> apply transformations
Understanding and Using "MatrixImpact" in Power BI
Unfortunately, as of the time of writing this response, there's no formula or function named "MatrixImpact" available in Power BI. However, Power BI does offer the Matrix visualization, which perhaps might be what you are referring to.
The Matrix visualization in Power BI is an essential component for creating dashboards and reports. It allows you to display data in a tabular view with expandable rows /columns, offering deeper insights into your data.
Steps to Create a Matrix in Power BI:
Select Matrix Visualization: In the Visualizations pane, select the matrix icon to add a Matrix visual to your report.
Add Fields: Drag the appropriate field to the Rows, Columns, or Values areas to construct your matrix.
Select Matrix Visualization -> Drag fields to Rows, Columns, Values
Remember, while using Power BI and parsing data, always ensure your data integrity and privacy.
Data Manipulation using DAX in Power BI
In this section, we'll focus on how to manipulate data using the Data Analysis Expressions (DAX) language in Power BI. Primarily, we'll utilize the 'MatrixImpact' formula for contributing to a profound data analysis.
Getting Started with DAX
DAX is a collection of functions, operators, and constants that can be used in a formula, or expression, to calculate and return one or more values. It is a simple and straightforward language that, once understood, eases the manipulation and analysis of data in Power BI.
We will not cover the setup and basic introduction as these are already covered in the previous sections.
MatrixImpact in DAX
MatrixImpact is not a built-in function in DAX. Yet, we can engineer a similar functionality by combining several built-in DAX functions together. Let's say the 'MatrixImpact' in our context is a measure that determines how changes in one value impact the result of a calculation.
For this tutorial, let's assume we have two columns 'Sales' and 'Profit'. We need to determine the impact on profit when there's a change in sales.
A rough sketch of such calculation could be:
MatrixImpact = (New Profit - Old Profit) / (New Sales - Old Sales)
Let's start building this expression step by step.
So,
- Old Sales: The old value of sales can be taken as
CALCULATE(SUM([Sales]), ALLSELECTED()). This DAX expression calculates the sum of all sales in the currently filtered context. - Old Profit: The old profit can be similarly taken as
CALCULATE(SUM([Profit]), ALLSELECTED()). - New Sales: You need to determine the new value of Sales based on actions performed in your report. A pseudocode could be:
New_Sales = (Perform Action) - New Profit: Similarly, you need to determine the new value of Profit based on actions performed in your report. A pseudocode could be:
New_Profit = (Perform Action)
Now, the pseudo code of your MatrixImpact becomes:
MatrixImpact = (New_Profit - CALCULATE(SUM([Profit]), ALLSELECTED())) / (New_Sales - CALCULATE(SUM([Sales]), ALLSELECTED()))
Do note that the Perform action used in the calculation of New_Sales and New_Profit is a placeholder. You would need to replace it with a relevant DAX expression indicating the changes in your data. Hence, the exact MatrixImpact measure would depend on what the new values of Sales and Profit are, which would in turn rely on the action that has taken place on your data.
Conclusion
Working with the DAX in Power BI is pivotal for creating key insights based on available data. The 'MatrixImpact' measure as described above is one of the ways to analyze the impact of changes in data values. Plugging the DAX expressions as per your need would yield a profound analysis of data by showing you how any changes in your data are impacting your metrics to draw valuable insights. Remember, DAX is very vast and understanding and using DAX correctly is a fundamental skill required for Power BI. Now, you can try applying these skills to your data and drive insights for your project.
Advanced Data Analysis with MatrixImpact Formula
The MatrixImpact formula is a hypothetical function and currently, there is no such known function in the standard Power BI or DAX arsenal. However, understanding the intent behind your question, we will approach this task by designing a concept of a 'MatrixImpact' using Power BI and DAX functionality to understand the profound impact of the elements in a matrix (or a table) on the overall data model, analysis, or specific metrics of interest.
Here is how we can outline and build a "MatrixImpact" analyzer using existing functions in Power BI. In order to build our understanding, let's consider an example where we have a dataset from an e-commerce store consisting of information about various product categories, brands, location data, sales, customer type, etc.
Data Model Creation and Validation
Assuming you've already imported, parsed, and cleaned the necessary datasets, the first step in the actual analytical process would be to ensure the relationships between the different tables of our data model are set correctly. This is fundamental before delving into DAX calculations or any Matrix Impact analysis.
Building the MatrixImpact Analyzer
- Defining the Focus Metric: In Power BI, using DAX, you define the metric or KPI on which you would like to assess Matrix Impact. For instance, let's consider 'Total Sales'. In DAX, you can define this as a calculated column:
Total Sales = SUM('Sales'[UnitPrice] * 'Sales'[Quantity])
Creating a MatrixVisual: To visualise the data in a matrix form, you can use the Matrix visual. Click on the Matrix visualization tool, and then import your fields. For instance, you can set 'Product Category' and 'Brand' on Rows, 'Customer Type' on Columns, and 'Total Sales' as Values.
Creating DrillThrough filters: On your Matrix visual, you can also turn on the drillthrough filter. This filter allows you to select certain values (i.e., a specific brand and product category) and see precisely how they are affecting your metric (Total Sales, in this case).
Using slicers and DrillThrough Filters adds interactivity to the user.
Advanced Analysis with DAX Calculations
Another critical asset of DAX that can be used for 'MatrixImpact' is a variety of functions that allow doing advanced impact analysis. Here are examples:
- Calculating Percentage of Total Sales per Brand or Category:
% of Total Sales =
DIVIDE(
[Total Sales],
CALCULATE(
[Total Sales],
ALLSELECTED('Sales')
)
)
The formula calculates the percentage of Total Sales that each Brand or Category contributes.
- Year Over Year (YOY) Change:
This can be used to assess how sales have evolved compared to the previous year.
YOY Growth % =
DIVIDE(
[Total Sales] - CALCULATE([Total Sales], SAMEPERIODLASTYEAR('Date'[Date])),
CALCULATE([Total Sales], SAMEPERIODLASTYEAR('Date'[Date]))
)
Such calculations can amplify the 'MatrixImpact' analysis by providing historical trends and insights.
Altogether, we do not have a direct 'MatrixImpact' function in Power BI or DAX. Still, by leveraging DAX calculations, Matrix Visuals, and the drillthrough filter functionality, we can create an interactive and insightful impact analysis framework.
Real-World Data Extraction, Transformation, and Loading (ETL)
Extract, Transform, Load (ETL) process involves extracting data from outside sources, transforming it to fit operational needs (which can include quality levels), and then loading it into the end target (database or data warehouse).
Data Extraction
In Power BI, you have a wide variety of options for extracting data from different data sources. From flat files like Excel or CSV files to different types of DBMS like SQL Server, MySQL, and cloud-based data sources like Azure SQL Database, Azure Data Lake Store, etc.
As a general procedure, you can use:
Select Get Data
Choose your Data Source from the options provided (File, Database, Azure, etc.)
If required, provide the location or connection details to the data source
You can opt to load the data immediately (Load) or choose to transform/edit the data (Transform Data) before loading it.
Data Transformation
Once you opt to Transform your data before loading, you're presented with the Power BI Power Query Editor. Here you have a multitude of transformation options based on your requirements from splitting columns, merging columns, removing duplicates, and so on.
A generic transformation process may include:
Choose the column you want to transform (say "ColumnName")
Apply the transformation you need (for example, remove nulls)
Keep in mind:
- Where specifically transformations are applied depends on the data model and specific needs.
- Data transformations can be used for a multitude of functions such as combining, splitting, and cleaning data.
- Multiple transformations can be applied to the same data column or set.
Data Loading
After the necessary transformation, you can load this data into Power BI where it can be utilized to create visualizations.
The loading function is executed as follows:
Click 'Close & Apply' on the Power Query Editor window
The loading process brings data into the Power BI data model, where it's stored and ready for use.
Using MatrixImpact Formula
Post data loading, for a profound data analysis, you can make use of 'MatrixImpact' formula based on your complex requirements.
Creating New Measures
In Power BI, you can create new measures utilizing DAX (Data Analysis Expressions).
Right click on your table
Select New Measure
Add your 'MatrixImpact' formula.
Conclusion
In summary, using Power BI for Data Extraction, Transformation, and Loading, along with utilizing powerful formulas like 'MatrixImpact' allows for a robust and flexible method to concurrently pull, clean, and analyze large amounts of data from different sources. This ultimately assists in leading to more accurate conclusions and better-informed business decision.
Apply MatrixImpact on Real-world Data with Power BI
Once we have manipulated our data using Data Analysis eXpressions (DAX), we can move to the final and most crucial part of our project - Applying the MatrixImpact formula on our real-world data.
Step 1: Selection of Relevant Columns
First, choose the relevant columns for our analysis. Suppose we select columns X, Y, Z.
Step 2: Creation of MatrixImpact Measure
Now, we need to compute the MatrixImpact score, for this, we create a DAX measure:
MatrixImpact Measure =
SUMMARIZE('TableName',
'TableName'[X],
'TableName'[Y],
'TableName'[Z],
"MatrixImpact", DIVIDE('TableName'[Y], 'TableName'[X], 0) * 'TableName'[Z])
Here, 'TableName' is the name of your data table.
Step 3: Application of MatrixImpact Measure
We can now use this measure in our MatrixImpact visualization. Carry out the following steps:
Addition of a new Matrix visualization to our Power BI report.
Addition of the "MatrixImpact Measure" to the Values box.
Drag and drop the dimensions/columns that will be impacted by the MatrixImpact measure to the Rows box and Columns box (e.g., X to rows, and Y, Z to columns).
Step 4: Visualizing and Filtering the Results
With the MatrixImpact score computed and incorporated into our visualization, we can now interpret the results and filter them based on our requirements.
Pseudocode
Here is a high-level, simplified version of the process:
function create_matrix_impact_visualization(data, columns):
SELECT columns from data
CREATE MEASURE MatrixImpact Measure using the formula:
DIVIDE(`Y`, `X`, 0) * `Z` (replacing X, Y, Z with the column names)
ADD new Matrix visualization to Power BI report
ADD "MatrixImpact Measure" to Values box of new Matrix visualization
ADD relevant columns to Rows and Columns boxes of Matrix visualization
FILTER and INTERPRET results based on requirements and insights
// Execute the function with the real-world data and columns
create_matrix_impact_visualization(real-world-data, columns)
In the end, you will have your MatrixImpact applied to real-world data. Using Power BI's drag-and-drop interface, you can modify the visualization by adding filters, etc., interpreting the results as per your requirements.