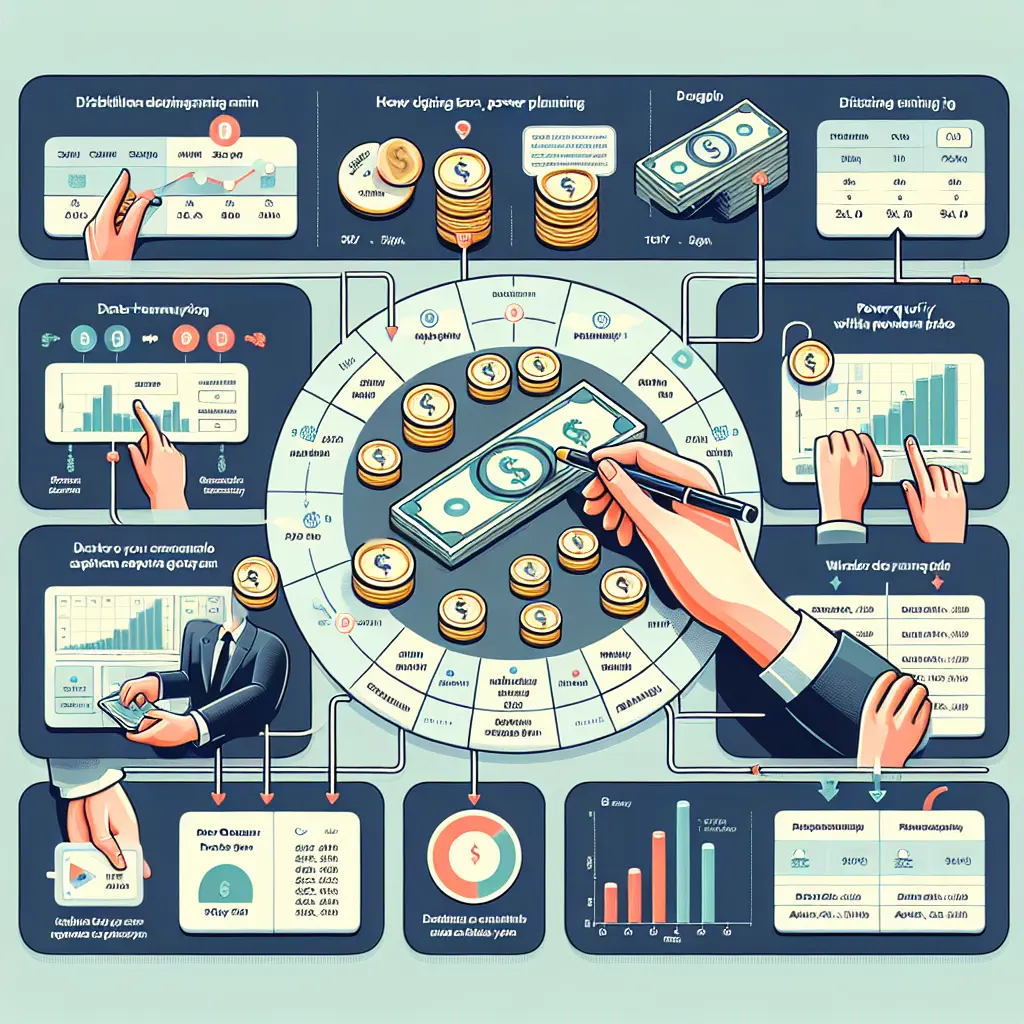Power BI Data Transformation for Financial Allocation Over Time
Description
This project focuses on enabling users to harness Power BI and its Power Query tool to transform data for financial planning and allocation. Learners will gain hands-on experience with data transformation techniques that distribute a total sum across months within a year. By the end of the project, users will be able to apply these skills to various practical financial and business scenarios.
The original prompt:
Could you please assist me with this using a similar method in Power Query Allocated an amount over months in year. Please supply me with the necessary steps in power query
Introduction to Power BI and Power Query
Introduction
Power BI is a powerful data visualization and business intelligence tool that allows users to transform raw data into meaningful insights through interactive dashboards and reports. Power Query is a data connection technology that enables data transformation and preparation within Power BI. This unit will provide practical steps to allocate a given financial amount over multiple months within a year using Power Query within Power BI.
Setup Instructions
Download and Install Power BI Desktop:
- Download the latest version of Power BI Desktop from the .
- Follow the installation instructions to install the software on your machine.
Open Power BI Desktop:
- Launch Power BI Desktop and start a new report by clicking 'Get Data'.
Connect to a Data Source:
- Choose a data source that contains your financial data. For example, you can use an Excel file, SQL database, or other supported data sources.
- Import the required data into Power BI.
Practical Implementation
Step 1: Import Data
- Open Power BI Desktop.
- Click on
Home->Get Data-> Select your preferred data source (e.g., Excel, SQL Server). - Load the financial data into Power BI.
Step 2: Open Power Query Editor
- After loading your data, click on
Transform Datato open Power Query Editor. - You should see the loaded data in Power Query Editor.
Step 3: Data Preparation and Transformation
Let's assume you have a dataset with columns: Date, Amount.
Example Data
| Date | Amount |
|---|---|
| 2023-01-01 | 1200 |
| 2023-03-01 | 1500 |
| 2023-05-01 | 2200 |
- Add a Custom Column for Months Allocation:
- Go to the
Add Columntab. - Click on
Custom Column. - Name the new column
Monthly Allocation. - Use the following M code to distribute the amount evenly over 12 months:
- Go to the
= [Amount] / 12
Expand the Distributed Amount over Each Month:
- Add an index column to generate month numbers.
- Go to
Add Column->Index Column->From 1(this will create a new column calledIndexstarting at 1).
- Go to
- Create a new table to store monthly data.
- Add an index column to generate month numbers.
Create Monthly Allocation Table:
- Click on
Home->Manage Queries->Reference(create a new query referencing the original table). - In the new query, remove all columns except
DateandMonthly Allocation. - Go to
Add Column->Custom Columnand enter the following M code:
- Click on
let
StartDate = [Date],
MonthlyAmount = [Monthly Allocation],
Months = {0..11},
MonthlyData = List.Transform(Months, each [Date = Date.AddMonths(StartDate, _), Amount = MonthlyAmount])
in
MonthlyData
- Expand the List to New Rows:
- Click on the expansion icon next to the new column and select
DateandAmount.
- Click on the expansion icon next to the new column and select
Your data will now be transformed to evenly distribute the financial amount over the 12 months for each entry.
Example Transformed Data
| Date | Amount |
|---|---|
| 2023-01-01 | 100 |
| 2023-02-01 | 100 |
| 2023-03-01 | 100 |
| 2023-04-01 | 100 |
| 2023-05-01 | 100 |
| 2023-06-01 | 100 |
| 2023-07-01 | 100 |
| 2023-08-01 | 100 |
| 2023-09-01 | 100 |
| 2023-10-01 | 100 |
| 2023-11-01 | 100 |
| 2023-12-01 | 100 |
| 2023-03-01 | 125 |
| 2023-04-01 | 125 |
| 2023-05-01 | 125 |
| ... | ... |
Step 4: Load Transformed Data to Power BI
- Click on
Close & Applyto load the transformed data into Power BI. - Build visualizations based on the transformed data.
Conclusion
By following these steps, you can transform and allocate financial amounts over multiple months within a year using Power Query in Power BI. This practical implementation ensures data is clean, structured, and ready for insightful analysis and reporting.
With this understanding, you're now ready to move on to more complex transformations and analyses within Power BI and Power Query.
Data Import and Source Connection for Allocating Financial Amounts in Power BI
In this part, we will import financial data, establish source connections in Power BI, and transform it in Power Query for allocating a given financial amount over multiple months within a year.
Steps for Data Import and Source Connection:
1. Connecting to Data Source
- Open your Power BI Desktop application.
- Navigate to Home Tab -> Click "Get Data" -> Choose your Data Source type (e.g., Excel, SQL Server, CSV, etc.).
- Select your file/database/table and click on Load.
2. Transforming Data in Power Query:
Open Power Query Editor:
- In Power BI Desktop, go to Home Tab -> Click Transform Data.
Load and Preview Data:
- Upon opening Power Query Editor, you will see the tables you loaded.
Add Custom Columns for Month Allocation:
// Make sure you start with the initial table containing the total financial amount and a Date field.
let
// Load your table here, assuming it's named 'FinancialData'
Source = FinancialData,
// Extract the Year from Date
AddYear = Table.AddColumn(Source, "Year", each Date.Year([Date]), Int32.Type),
// List of months from 1 to 12
MonthsList = List.Numbers(1, 12),
// Add a month column splitting the financial amount evenly – Adjust this logic as needed for partial months
AddMonthColumns = Table.ExpandListColumn(
Table.AddColumn(
AddYear,
"MonthList",
each MonthsList
),
"MonthList"
),
// Allocate amount per month
AllocateAmount = Table.AddColumn(
AddMonthColumns,
"MonthlyAllocation",
each [TotalAmount] / 12, // Assuming equal split
type number
),
// Optional: add a month name column for better understanding
AddMonthName = Table.AddColumn(
AllocateAmount,
"MonthName",
each Date.ToText(#date([Year], [MonthList], 1), "MMMM"),
type text
)
in
AddMonthName
- Apply Transformations and Load Data:
- Click Close & Apply in Power Query Editor to apply the transformations and load the modified data back into Power BI.
Note
This implementation assumes you have a very basic data structure and want an equal allocation over 12 months. You may need to modify the transformation logic based on specific business rules or uneven allocations, such as different amounts per month or handling partial years.
Once your data is loaded and transformed correctly, you can move on to creating visuals and analyzing the allocated amounts in Power BI.
Basic Data Cleaning and Transformation in Power Query
Scenario:
You have a dataset containing financial transactions, and you need to clean and transform this data to allocate a given financial amount over multiple months within a year.
Steps:
1. Open Power Query Editor
- In Power BI Desktop, go to the
Hometab. - Click on
Transform Datato open the Power Query Editor.
2. Load the Data
- Assuming your data is already imported as part of your prior steps, select the table that contains your financial transactions.
3. Remove Unnecessary Columns
- Select the columns that are not needed.
- Right-click and choose
Remove Columns.
let
Source = YourDataSource, // Replace with your actual data source
RemovedColumns = Table.RemoveColumns(Source, {"UnnecessaryColumn1", "UnnecessaryColumn2"})
in
RemovedColumns
4. Handle Missing Values
- Identify columns that have missing values and choose an appropriate method to handle them.
Example to replace nulls with zero in the Amount column:
let
Source = YourDataSource,
ReplacedNulls = Table.ReplaceValue(Source, null, 0, Replacer.ReplaceValue, {"Amount"})
in
ReplacedNulls
5. Convert Data Types
- Make sure columns have the correct data type.
- Click on the column header, choose
Data Type, and then select the appropriate type (e.g.,Date,Whole Number,Decimal Number).
let
Source = YourDataSource,
ChangedType = Table.TransformColumnTypes(Source, {{"Date", type date}, {"Amount", type number}})
in
ChangedType
6. Filter Rows
- To keep only the necessary rows, e.g., those within a specific year.
- Select the
Datecolumn. - Click
Filterdropdown, then filter by year.
let
Source = YourDataSource,
FilteredRows = Table.SelectRows(Source, each Date.Year([Date]) = 2023) // Change 2023 to the desired year
in
FilteredRows
7. Add Custom Columns for Financial Allocation
- Create custom columns to allocate financial amounts over specific periods.
For example, to evenly distribute an Amount column over 12 months:
let
Source = YourDataSource,
AddedCustom = Table.AddColumn(Source, "AmountPerMonth", each [Amount] / 12, type number)
in
AddedCustom
8. Pivot and Unpivot Columns (if necessary)
- If you need to reshape the data structure.
For example, if your amounts are in columns for each month, you might unpivot:
let
Source = YourDataSource,
UnpivotedColumns = Table.UnpivotOtherColumns(Source, {"Date", "Category"}, "Month", "Amount")
in
UnpivotedColumns
9. Grouping Data
- To summarize your data, for instance, summing amounts per month.
let
Source = YourDataSource,
GroupedRows = Table.Group(Source, {"Month"}, {{"TotalAmount", each List.Sum([Amount]), type number}})
in
GroupedRows
10. Save and Load
- Once all transformations are complete:
- Click on
Close & Applyto return to Power BI and load the cleaned and transformed data.
- Click on
This completes the data cleaning and transformation process via Power Query in Power BI.
Implementing Financial Allocation Across Months Using Power BI's Power Query
To allocate a given financial amount over multiple months, we can use Power Query in Power BI. Here is how you can implement financial allocation across months in Power BI's Power Query.
Step-by-Step Implementation
Step 1: Load Data
- Open Power BI Desktop.
- In the
Hometab, clickGet Data. - Select the data source and load your table containing financial data. This table should have at least the fields
Year,Month, andAmount.
Step 2: Open Power Query Editor
- After loading the data, go to the
Hometab. - Click on
Transform Datato open the Power Query Editor.
Step 3: Add Custom Column to Determine Monthly Allocation
- In the Power Query Editor, go to the
Add Columntab. - Click on
Custom Column. - In the
Custom Columndialog box, enter a name for your new column, for example,MonthlyAllocation. - Enter your custom Power Query M formula to allocate the amount across the months. Assuming the
Amountcolumn holds the total amount to be distributed and you want to allocate it equally across all 12 months, the formula would look like this:= [Amount] / 12
Step 4: Handle Specific Allocation Logic (Optional)
If your allocation logic is more complex (e.g., different allocation for different months), you can use conditional logic in your Custom Column formula. For example, if you want to allocate based on specific weights for each month:
- Create a
Weightstable in Power Query with columnsMonthandWeight. - Merge this
Weightstable with your original financial data table on theMonthcolumn. - After merging, expand the
Weightstable to include theWeightcolumn in your financial data table. - Use the
Weightcolumn in your Custom Column formula. For example:= [Amount] * [Weight]
Step 5: Finalize and Close
- After setting up your custom column(s) for allocation, go to the
Hometab in Power Query Editor. - Click
Close & Applyto save the changes and close the Power Query Editor.
Step 6: Visualize Allocation
- In Power BI, create a new report.
- Add a table or matrix visualization.
- Drag and drop the fields
Year,Month, and your newMonthlyAllocationcolumn to visualize the financial allocation across months.
Example Visualization
Create a table visualization where rows are categorized by Year and Month, and the MonthlyAllocation displays the allocated amount, ensuring accuracy in your financial reporting.
This implementation guide should help you allocate a given financial amount across months using Power BI's Power Query. Apply these steps directly to your data to achieve the desired financial distribution.
Advanced Power Query Techniques and Best Practices
Objective
Allocate a given financial amount over multiple months within a year using Power Query in Power BI.
Implementation Steps
1. Load Data into Power Query
Ensure you have your data tables loaded into Power Query Editor:
- Financial Transactions Table: Includes columns for
TransactionID,TransactionDate, andAmount. - Calendar Table: Includes a column for
Datewith all dates across the year.
2. Prepare Calendar Table
Ensure the Calendar Table has additional columns to indicate year and month.
let
Source = CalendarTable,
AddYear = Table.AddColumn(Source, "Year", each Date.Year([Date]), Int64.Type),
AddMonth = Table.AddColumn(Source, "Month", each Date.Month([Date]), Int64.Type)
in
AddYear
3. Create Monthly Allocation Table
Customize a table to map each transaction amount across the months.
Step 3.1: Create a Function to Allocate Amounts
Define a custom function to spread Amount evenly over the months.
let
AllocateMonthly = (TransactionTable as table, CalendarTable as table) =>
let
// Extract relevant columns
ExtractColumns = Table.SelectColumns(TransactionTable, {"TransactionID", "TransactionDate", "Amount"}),
// Add Year and Month columns to Transaction Table
AddTransactionYear = Table.AddColumn(ExtractColumns, "Year", each Date.Year([TransactionDate]), Int64.Type),
AddTransactionMonth = Table.AddColumn(AddTransactionYear, "Month", each Date.Month([TransactionDate]), Int64.Type),
// Join with Calendar Table
JoinTables = Table.Join(AddTransactionMonth, "Year", CalendarTable, "Year"),
// Allocate Amount evenly
AllocateAmount = Table.AddColumn(JoinTables, "AllocatedAmount", each [Amount] / 12, type number)
in
AllocateAmount
in
AllocateMonthly
Step 3.2: Apply the Allocation Function
let
// Assume TransactionsTable and CalendarTable are already loaded in Power Query
TransactionsTable = YourTransactionsTableName,
CalendarTable = YourCalendarTableName,
// Apply custom allocation function
AllocatedTransactions = AllocateMonthly(TransactionsTable, CalendarTable)
in
AllocatedTransactions
4. Generate Final Allocated Table
Filter and shape the final table to ensure it meets reporting requirements.
let
// Previous Steps
PreviousStep = AllocatedTransactions,
// Ensure only relevant columns are selected
SelectColumns = Table.SelectColumns(PreviousStep, {"TransactionID", "Year", "Month", "AllocatedAmount"}),
// Sort by Transaction and Date for clarity
SortTable = Table.Sort(SelectColumns, {{"TransactionID", Order.Ascending}, {"Year", Order.Ascending}, {"Month", Order.Ascending}})
in
SortTable
5. Load the Final Table to Power BI
Once the transformations are complete, close and load the data back into Power BI for visualization and analysis.
This Markdown contains Power Query (M) code that can be directly utilized in Power BI to allocate financial amounts over multiple months within a year, considering advanced Power Query techniques and best practices. Ensure that the TransactionsTable and CalendarTable names are matched with your existing data source names.